Welcome to Audacity Audacity® is free, open source, cross-platform audio software for multi-track recording and editing. Audacity is available for Windows®, Mac®, GNU/Linux® and other operating systems. Check our feature list, Wiki and Forum. Download Audacity 2.1.3 Mar 17th, 2017: Audacity. Sound Control is a unique application that adds advanced audio controls to your Mac. Control the audio of each of your apps independently with per-app volume, EQ, balance, and audio routing. If you need to grab music or audio that's being played by your Mac rather than the audio you create, you'll need a different tool. Capto is a screen recording app designed for making screen video tutorials. It can easily grab your Mac's audio as well as video outputs.
Version: 1.9.7Updated on February 28, 2020 [changes] Price: Free
MediaHuman Audio Converter is a freeware application for Mac OS X and Windows. It can help you to convert your music absolutely free to WMA, MP3, AAC, WAV, FLAC, OGG, AIFF, Apple Lossless format and bunch of others.
- Simple and intuitive interface
- Converts between all key audio formats
- Splits tracks by CUE sheet
- Exports to iTunes
- Converts multiple files simultaneously
- Keeps the folder structure
- Extracts audio track from video
- Absolutely FREE!
Main Features:
Batch conversion
Add all files you want, select the output format and click Start – the program takes care of the rest.
Support for lossless formats
You can directly convert one lossless format to another, without intermediate conversion. For example, you can turn FLAC to Apple Lossless supported by most Apple devices.
Automatic CUE splitting
The program locates .CUE files in the folder and suggests splitting the image to individual tracks if some are found.
Search for disk covers
If a file contains ID3 tags but lacks the cover art, the program tries to retrieve one using several Internet services.
Sound Application For Mac
iTunes support
Apple fans will admire the option to add converted files directly to iTunes multimedia library. You can also choose a specific playlist.
Retain folder structure
Command the program to keep the structure of your folders when running conversion. A must have option for those who store music in Artist/Album folders.
Advertisement:
System Requirements:
- Windows 10, Windows 8, Windows 7, Windows Vista, Windows 2003, Windows XP for PC systems (32bit/64bit)
- macOS 10.15 (Catalina), macOS 10.14 (Mojave), macOS 10.13 (High Sierra), macOS 10.12 (Sierra), OS X 10.11 (El Capitan), OS X 10.10 (Yosemite), OS X 10.9 (Mavericks), OS X 10.8 (Mountain Lion), Mac OS X 10.7 (Lion), Mac OS X 10.6 (Snow Leopard)
- About 60 Mb of free hard drive space
Step-by-step instructions:
Testimonials:
Thank you MediaHuman - you are the only fast and reliable WMA to MP3 converter I've found - you just made my life a whole lot easier! Janine Charles
I have been using SoundConverter on my OSX-Lion iMac but it wasn't doing a satisfactory job on FLAC files. MediaHuman is fast and does two files at once! Superior to SoundConverter! Mark S Ver Steeg
The audio converter app works perfectly-i finally found a freeware to convert FLAC to Apple lossless and keep the tags. Branden Baxley
man i am loving this program i am using media human audio converter and i am convertings 186 music files it has taken less than 5 minutes usually the other programs i use if i was doing this it would take about an hour to an hour and a half this programs is the best. Mina Armanious
Hey! The software is awesome. It took me so long to find an audio converter that wasnt crammed full of useless, superfluous features that I couldn't possible care about. Euan
Wanted to convert some audio files. Used MediaHuman today after struggling with several other apps and tools for the past 4 days. Gosh! Can't tell you what a relief it is to get the job done so easily as I had thousands of sound clips. Thank you guys!!! Divya Raghuram
I am converting thousands of iTunes files to .ogg so I can take my show on the road with Traktor. UR the only 1 that works! DJ-KT
Thanks for the fantastic audio converter! I have a number of AACs that I needed to make to MP3 and this is doing it perfectly.. thanks again! Dustin Hamilton
First of all, I love your audio converter. I have used it to successfully convert most of my FLAC collection to ALAC in order for it to be playable on my Ipod. It's all quite intuitive, I love it! Rory
I just wanted to thank you for this software's existence - I used to use QuickTime 7 (and it was clunky!) to convert audio, but when Apple made it slightly harder to get QuickTime Pro I sought out MediaHuman Audio Converter, and have never looked back. It's saved me plenty of times. Thanks! Josh W.
That is a truly great product, much better than Switch, which I thought too expensive to pay for. I know it is freeware, but couldn't resist a small donation when I saw how beautifully written the software was. Thank you. Jim S.
I have been using your product for a couple years now. I just wanted to tell you folks how much I like it. It is absolutely my goto software for any media conversion. I don't have any money to contribute, but I wanted you guys to know how much I appreciate your software. Thank you very much. Mathew M.
The best WMA to MP3 converter, period. I have more than 10Gb of WMA files to convert to MP3. Your software is just making it a breeze. Having struggled with all the major 'recommended' freewares available, I can say without a doubt that yours is just the best for the task. Many thanks from France. Arnaud
Hi Folks, I just wanted to let you know that your Audioconverter is truly excellent. The GUI is simple and selfexplaining, very clever! Also thanks for implmenting CBR at 320kbps. I converted AIFF files to mp3 and they sound much better than converted with my old iTunes. The mp3s sound loud, clear, fresh and have a punchy bass. Heavy recommendation guaranteed :-) Ernst M.
I just want to congratulate you for the MediaHuman Audio Converter. Variety of choices for audio quality, file extension type and multiple cpu core choice. And checkbox for adding to iTunes while converting. Genius. You saved me from hours of waiting. Well done. Maximos H.
I have to say that this converter, is by far THEE best i have ever used. i had to use this in exchange for the built in iTunes converter because it would chop songs into 0:23 seconds after they were converted and that obviously wasn't the whole song. your converter has done its justice to the shitty apple conversion and hence, why i'm writing this review because it's so damn fast AND it also converts as many files as needed with no ads or requiring a license! it's truly and awesome freeware program!! :) Nic
MediaHuman Audio Converter là ứng dụng chạy trên các thiết bị sử dụng hệ điều hành Mac OS X và Windows, hỗ trợ người dùng chuyển đổi các tập tin âm nhạc hoàn toàn miễn phí sang các định dạng MP3, AAC, WMA, FLAC, WAV, OGG hay AIFF hay Apple Lossless, cùng nhiều định dạng khác. Taimienphi
Downloaded this morning to convert a batch of files, 680+, from WMA to MP3. As a bit of background I started developing software over 40 years ago, which makes me rather picky about how software works. Just wanted to let you know that I am more than pleasantly surprised, this is a great piece of software. I had spent about 3 hours trying other products prior to finding yours, and by far yours is the most full featured and easy to use. Just wanted to drop you a 'thank you', I was looking for a place to leave a review for you, please let me know if there is a place you would like me to leave one. Thanks! Bill D.
MediaHuman Audio Converter is brilliant. It's so good to find really well developed software - so intuitive and therefore a pleasure to use. I've been looking at audio converters for a while now and not found anything that comes even close to your great product. I've been involved in software development all my life and rarely see software that gets the user's experience 'just right' Audio Converter does exactly that. Congratulations. John
Screenshots:
Our other products:
How to Record Audio on Mac – External and Internal Sound Recording:
Mac Computer is well known for its Macintosh Operating System. Most people choose MacBook or Mac PC because of its flawless performance. Mac OS offers some amazing features that are not available with any other operating system. But when you want to record an audio on Mac, you may not know how to do it.
Mac OS is easy to use for experienced users and not for everyone. First time Mac users have to learn everything by watching Mac OS Tutorials. Our team has worked on various methods to record audio on Mac. So you don't need to worry as we will provide complete guidance for you. Here you will learn about 3 easiest ways to record audio on Mac.
Contents
- 1 How to Record Audio on Mac
- 2 3 Easiest Ways to Record Audio on Mac – [External Audio Recording]
Types of Audio Recording
General meaning of Audio Recording is simple i.e. the device (Mac) records whatever is heard from its microphone. But there are two basic types of audio recording i.e. record external voice and record internal voice. Let us understand both the types of recording in brief.
[I] External Audio Recording on Mac:
When you record an audio of your voice or other instruments in room, it is called external audio recording. In external audio recording, Mac System records audio of anything comes from microphone. It includes news reading, singing a song or practicing an interview or a conference speech by recording it on Mac.
[II] Internal Audio Recording on Mac:
Sound Application For Microphone
This option is required when you want to record audio of something playing on the computer screen. Internal Audio Recording will record and save the audio of everything being played on your Mac. This audio includes recording of a song or speech on YouTube, iTunes Music and on a website.
How to Record Audio on Mac
We have seen the meaning and types of audio recording. Now let's move towards our main task i.e. how to record audio on Mac. We have found various methods to record external and internal audio on Mac. Firstly we will explain some simplest ways to record external audio on Mac and then discuss about how to record internal audio on Mac.
Input Device for External Audio Recording on Mac
When you want to record your voice on Mac, you need to think about the input device. All Mac computers have default microphone for voice input except Mac Pro and Mac Mini. Kindly note that default microphone of Mac provides decent audio recording, but it is not the best. Therefore the default microphone may not meet your expectation in voice quality.
Parallels Desktop 7 for Mac Old Version Use a wide variety of 3D design programs and games with full DirectX 9.0c/9Ex and Shader Model 3 support Use the graphics capabilities and unique features in Windows applications whether you're a gamer, student, architect. Use Mac OX Lion features like. Free download parallels desktop 7 for mac. Parallels Desktop for Mac is the most tested, trusted and talked-about solution for running Windows applications on your Mac. Programs for query ″parallels desktop 7″ Parallels Desktop for Mac. DeskTop for Mac collects many options in one widget and is ultimately very easy to use. This widget would be particularly interesting to users who like to change the look and feel of their. What might entice you to upgrade to Version 7 is Parallels Desktop's new ability to create Mac OS X Lion VMs, with which you can run virtual Mac instances on your Mac, such as for beta testing.
If you are using the latest MacBook then you may not have voice input source other then its default microphone. Older Mac Systems have 3.5mm jack to connect a headphone or mic for voice input and listening music. We recommend you to use an external microphone for best quality audio recording on your Mac System. If your Mac has only USB connectivity then you should use the USB Microphone to record audio on Mac.
3 Easiest Ways to Record Audio on Mac – [External Audio Recording]
In order to record an audio, you must have an app with sound recording feature. Many Cellphones have built-in Sound Recorder App that offers audio recording in AMR, MP3, AAC and M4A formats. The same way iOS and Mac OS also have audio recording app. Here we will discuss about how to record audio on Mac with built-in app and also with third party apps.
01. Use QuickTime Player to Record Audio on Mac
QuickTime Player is a default application on all Mac Systems. Whether you have an old Mac PC or the latest MacBook, you will see that QuickTime Player App is pre-installed on your Mac. However, the Audio Recording Feature is freely available from Mac OS X 10.6 and later. If your device has earlier Mac OS then QuickTime Player App will offer ‘audio recording' as a paid feature.
Every Mac User knows very well about QuickTime Player. Because they watch videos and movies in QuickTime Player. But not all users know that QuickTime Player App has video, screen and audio recording features. If your QuickTime Player or Mac OS are older versions then update them to the latest version to record audio on Mac using QuickTime.
Steps to Record Audio on Mac with QuickTime Player:
Here we provide some simple instructions on how to record audio on Mac using QuickTime Player App.
1. Open Applications Folder on your Mac and Select QuickTime Player to launch the app.

2. As the QuickTime Player appears on screen, select File Menu.
3. Then click on 'New Audio Recording' option to open audio recording window.
4. You can see the Microphone (Built-in Microphone) and Quality (High Quality) options beside the red recording button.
5. Choose the Microphone you want to use as input device for audio recording.
6. Press the Red button to start audio recording on Mac.
7. Record the Audio as long as you want and again press Red button to stop.
8. Go to File Menu and save the recording.
9. Export your audio recording to your desired folder on Mac and Close the QuickTime Player.
After completion of audio recording and saving the file, you can check your selected folder. You will see that your recorded audio file is right there. Open the Audio File if you want to listen to it. You can also edit your recorded audio files using QuickTime Player.
02. Use GarageBand to Record Audio on Mac
GarageBand is a wonderful app that comes as pre-installed in most Mac computers. If it is not available on your MacBook then you can get it from Mac App Store. GarageBand is an app for playing, recording and editing audio at free of cost. This app has some more features than other simple audio recording apps on Mac.
When you record an audio using GarageBand App, you can add some sound effects in background. The GarageBand allows you to add Acoustic Guitar, Electric Guitar & Bass and other sound effects. In addition, you can adjust audio recording volume level to get the best musical effects and voice with perfect rhythm in recording.
Steps to Select Voice Input and Record Audio on Mac using GarageBand App:
In order to select Voice Input Source for Audio Recording on Mac, you need to go to following menu options:
GarageBand>Preferences>Audio>Devices
- If you are using built-in microphone of your Mac then choose 'Built-in Microphone' as the Audio Input Source.
- If you are using a Microphone connected with Audio Input Port then choose 'Built-in Input' as the Input Source. (For example: mic/headphone with mic connected to 3.5mm jack on Mac.)
- If you are using a USB Microphone via USB Port then choose 'USB Microphone' as the Input Source.
After setting the correct audio input source, you can proceed to record audio on Mac with GarageBand App. Here you need to connect a musical instrument if you want to use it in recording. Thereafter, you should select a track or add a track for recording and set volume level. Finally set the audio recording resolution (24 Bits are recommended). Before you start recording audio on Mac, you should check if the instruments & microphone are connected and working well.
1. Open GarageBand App on your Mac System.
2. Select the Red button to start recording the audio track.
3. Give your voice input as per background music and rhythm of the song.
4. Hit the Red Recording button again when audio recording is complete.
5. Save the recorded audio to your desired folder.
6. Listen to your recorded audio track and edit it (if required) with GarageBand.
03. Use Third Party App to Record Audio on Mac
You can record audio on Mac using QuickTime and GarageBand. But there are some third party apps which are free to use and provide more features. Audacity App is a free and open source application for audio recording and editing. It has lots of features to customize the audio recording on Mac. You can also add various plugins to Audacity to get additional features.
Download and Install Audacity App on Mac
Audacity App is available to download for free on its website. You need to visit the Audacity Website and download the app on your Mac. Thereafter, install the Audacity App on your Mac System and Restart your Computer. After the app is successfully installed, you are ready to record an audio on Mac using Audacity App.
Steps to Record Audio on Mac using Audacity App
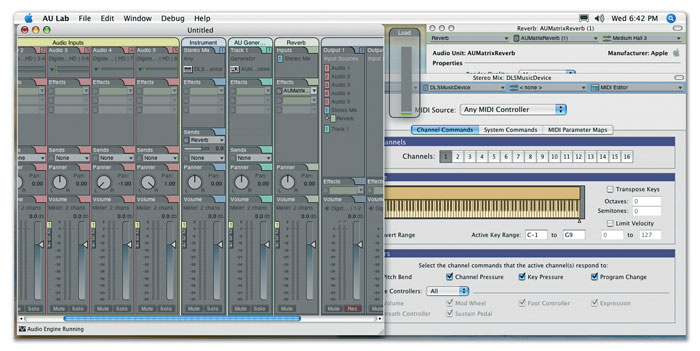
2. As the QuickTime Player appears on screen, select File Menu.
3. Then click on 'New Audio Recording' option to open audio recording window.
4. You can see the Microphone (Built-in Microphone) and Quality (High Quality) options beside the red recording button.
5. Choose the Microphone you want to use as input device for audio recording.
6. Press the Red button to start audio recording on Mac.
7. Record the Audio as long as you want and again press Red button to stop.
8. Go to File Menu and save the recording.
9. Export your audio recording to your desired folder on Mac and Close the QuickTime Player.
After completion of audio recording and saving the file, you can check your selected folder. You will see that your recorded audio file is right there. Open the Audio File if you want to listen to it. You can also edit your recorded audio files using QuickTime Player.
02. Use GarageBand to Record Audio on Mac
GarageBand is a wonderful app that comes as pre-installed in most Mac computers. If it is not available on your MacBook then you can get it from Mac App Store. GarageBand is an app for playing, recording and editing audio at free of cost. This app has some more features than other simple audio recording apps on Mac.
When you record an audio using GarageBand App, you can add some sound effects in background. The GarageBand allows you to add Acoustic Guitar, Electric Guitar & Bass and other sound effects. In addition, you can adjust audio recording volume level to get the best musical effects and voice with perfect rhythm in recording.
Steps to Select Voice Input and Record Audio on Mac using GarageBand App:
In order to select Voice Input Source for Audio Recording on Mac, you need to go to following menu options:
GarageBand>Preferences>Audio>Devices
- If you are using built-in microphone of your Mac then choose 'Built-in Microphone' as the Audio Input Source.
- If you are using a Microphone connected with Audio Input Port then choose 'Built-in Input' as the Input Source. (For example: mic/headphone with mic connected to 3.5mm jack on Mac.)
- If you are using a USB Microphone via USB Port then choose 'USB Microphone' as the Input Source.
After setting the correct audio input source, you can proceed to record audio on Mac with GarageBand App. Here you need to connect a musical instrument if you want to use it in recording. Thereafter, you should select a track or add a track for recording and set volume level. Finally set the audio recording resolution (24 Bits are recommended). Before you start recording audio on Mac, you should check if the instruments & microphone are connected and working well.
1. Open GarageBand App on your Mac System.
2. Select the Red button to start recording the audio track.
3. Give your voice input as per background music and rhythm of the song.
4. Hit the Red Recording button again when audio recording is complete.
5. Save the recorded audio to your desired folder.
6. Listen to your recorded audio track and edit it (if required) with GarageBand.
03. Use Third Party App to Record Audio on Mac
You can record audio on Mac using QuickTime and GarageBand. But there are some third party apps which are free to use and provide more features. Audacity App is a free and open source application for audio recording and editing. It has lots of features to customize the audio recording on Mac. You can also add various plugins to Audacity to get additional features.
Download and Install Audacity App on Mac
Audacity App is available to download for free on its website. You need to visit the Audacity Website and download the app on your Mac. Thereafter, install the Audacity App on your Mac System and Restart your Computer. After the app is successfully installed, you are ready to record an audio on Mac using Audacity App.
Steps to Record Audio on Mac using Audacity App
1. Launch Audacity App on your Mac PC or MacBook.
2. Keep your Microphone ready for Voice Input.
3. Adjust other audio recording features and set it the way you want.
4. Click on Red Recording button to start recording.
5. Give your Voice Input as long as you wish to record the audio.
6. Click on Brown Square button to Stop recording when you are done.
7. Open File Menu and click on Export option, save the file on your Mac Storage.
You can listen to your recorded audio using the Audacity App or other audio player app. The Audacity App also allows you to edit, trim and delete the recorded audio. Long duration audios require more editing and Audacity is the best app to edit such recording files.
There are some more apps which are also good in audio recording on Mac. Such apps names include Movavi, n-Track Studio, WavTap and many more. You can also try them (if you want) to record an audio on your Mac System.
How to Record Internal Audio on Mac
Internal Audio is different than external audio that is captured by microphone. To record audio of any song or video playing on computer is called internal audio recording. For example: You want to record audio of an online video playing on your Mac PC. Kindly note that your Mac does not have built-in app to record internal audio directly.
As the Mac doesn't have a feature of direct recording internal audio, you have to get help of a third party app. We have done audio recording experiment on Mac using two different apps with Soundflower Extension. Therefore this method to record internal audio is divided into two parts.
Part I – Install Soundflower Extension on Mac
Soundflower Extension is not an audio recorder. It is an extension for Mac OS. Soundflower is designed to create a virtual audio output device that can also work as an input. It changes the route of audio and that helps to record internal audio on Mac. You need to download and install the Soundflower Extension before we move towards the process of recording the internal audio.
Steps to Download and Install Soundflower on Mac:
- Open a Web Browser on your Mac and go to Soundflower Website.
- Find out Soundflower and select it to open its info page.
- Select the given link to go to Github page.
- Download Soundflower Extension and Install the same on your Mac.
After the Soundflower Extension is installed, you need to change the Sound Output Settings on Mac. Go to Preferences>Sound>Output. Now select 'Soundflower (2ch)' as Sound Output Device. Please note that you cannot listen to any song playing on Mac after changing the sound output settings. Your Mac Speakers will not create any sound as the sound output device is changed.
Part II – Use QuickTime Player or Audacity App to Record Internal Audio on Mac
Sound Application For Mac Osx
After you have changed the Sound Output Settings, you are ready for internal audio recording on Mac. It is advisable to 'Turn Off Sound Effects' to avoid any disturbance in audio recording. You can do it from Preferences>Sound>Sound Effects. You can do internal audio recording with QuickTime Player or Audacity as you like.
QuickTime Player is a built-in app on Mac and Audacity is a free open source app you need to download. You should download and install the app you want to record an audio with and follow the steps given below:
Steps to Record Internal Audio on Mac with QuickTime Player:
- Launch QuickTime Player App on your Mac.
- Select File Menu and click on the tab 'New Audio Recording' to begin.
- Now the Audio Recording Window will open on your screen.
- Select the ▼ symbol to open audio recording options.
- Choose 'Soundflower (2ch)' as Microphone i.e. Input.
- Now play the video or audio sound on Mac and hit the Red Record button to start recording.
- Press the same red button when the recording is complete.
Steps to Record Internal Audio on Mac with Audacity App:
- Launch Audacity App on your Mac.
- Now go to 'Audacity Preferences' and select 'Devices' tab.
- Navigate to Recording and again select Device option.
- Choose 'Soundflower (2ch)' as the Recording Device.
- Return to Main Page of Audacity and ‘Turn On Monitoring' option given at top right.
- Decrease the Microphone Level to Zero by moving it left side.
- Now play the video or audio sound on Mac and click on Red Record button to start recording.
- Finally click on Brown Square button when the recording is done.
After recording internal audio, you need to change the Sound Output Settings as well as in QuickTime Player or Audacity. Thereafter, you can listen to the internal audio recorded and edit it to make it better.
Final Words:
All the information given above about How to Record Audio on Mac is true and fair. The methods provided for recording audio on Mac are tested by our expert team. In case you have more queries regarding External and Internal Audio Recording on Mac, kindly contact Apple Helpline at 1-800-MY-APPLE (800-692-7753) or visit Apple Support Website at support.apple.com.
